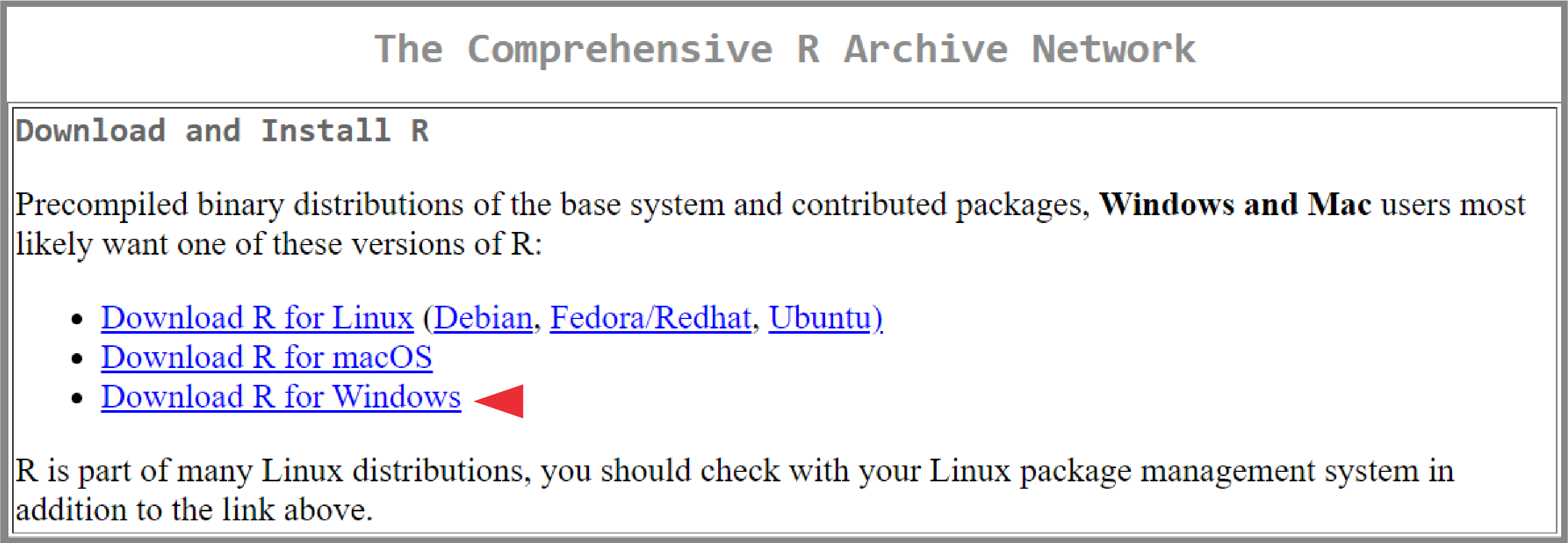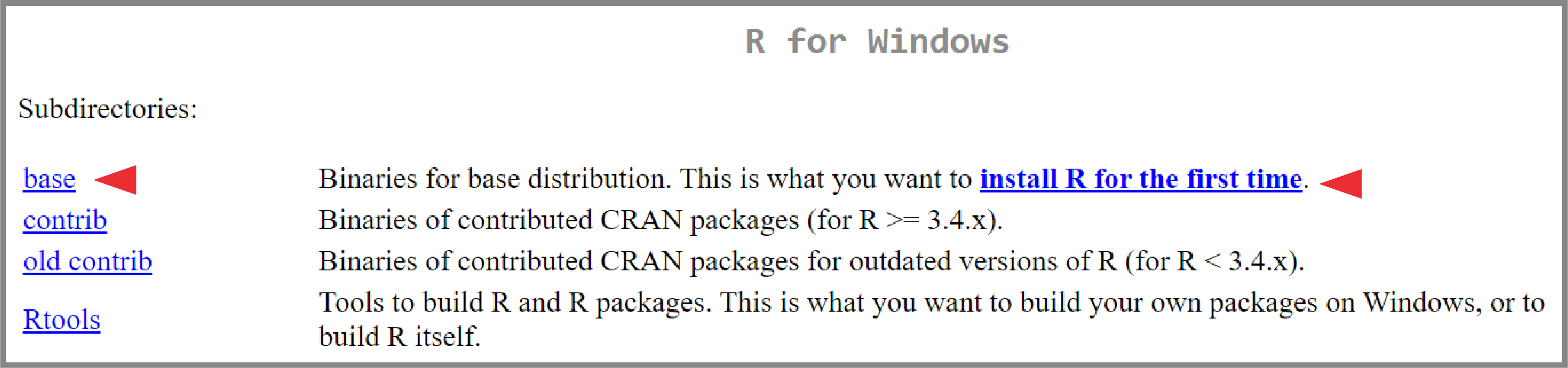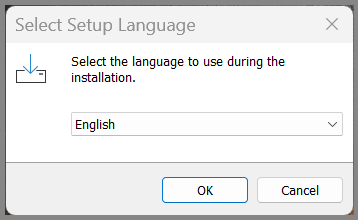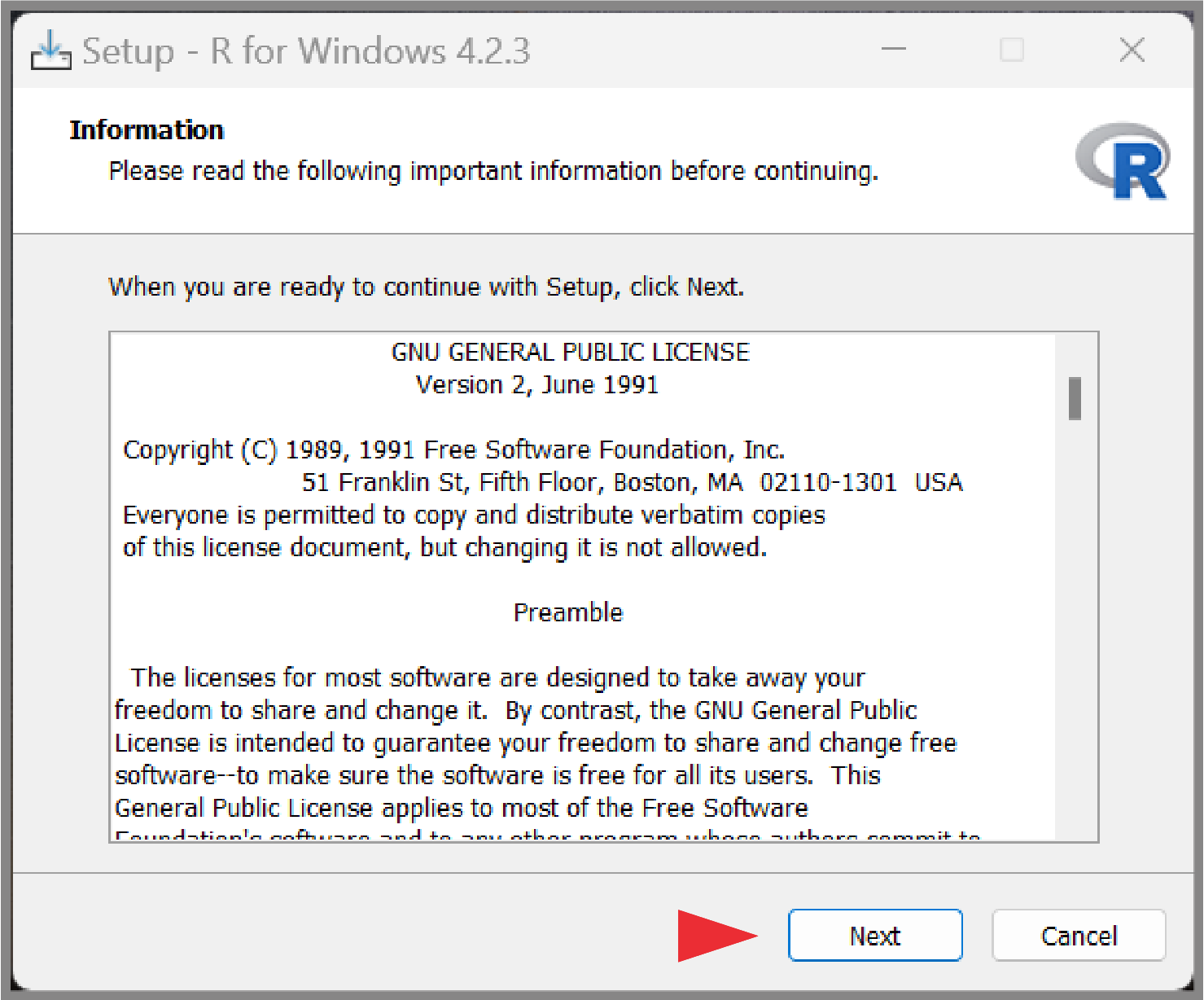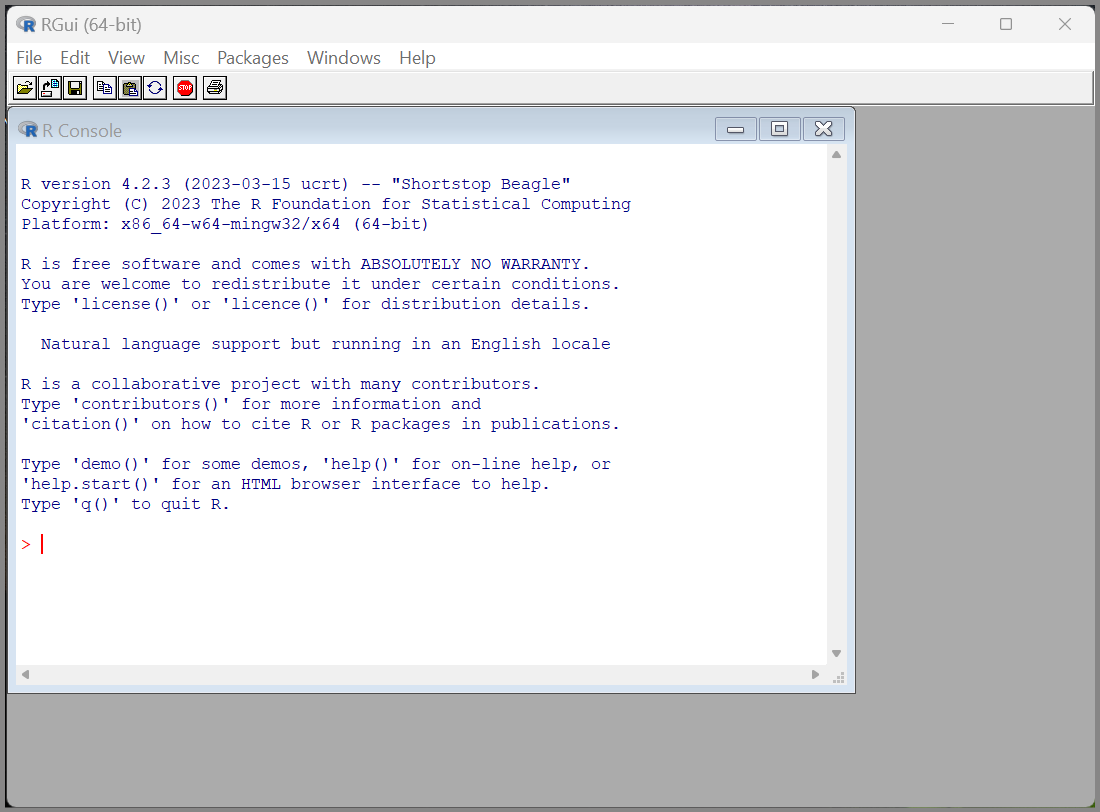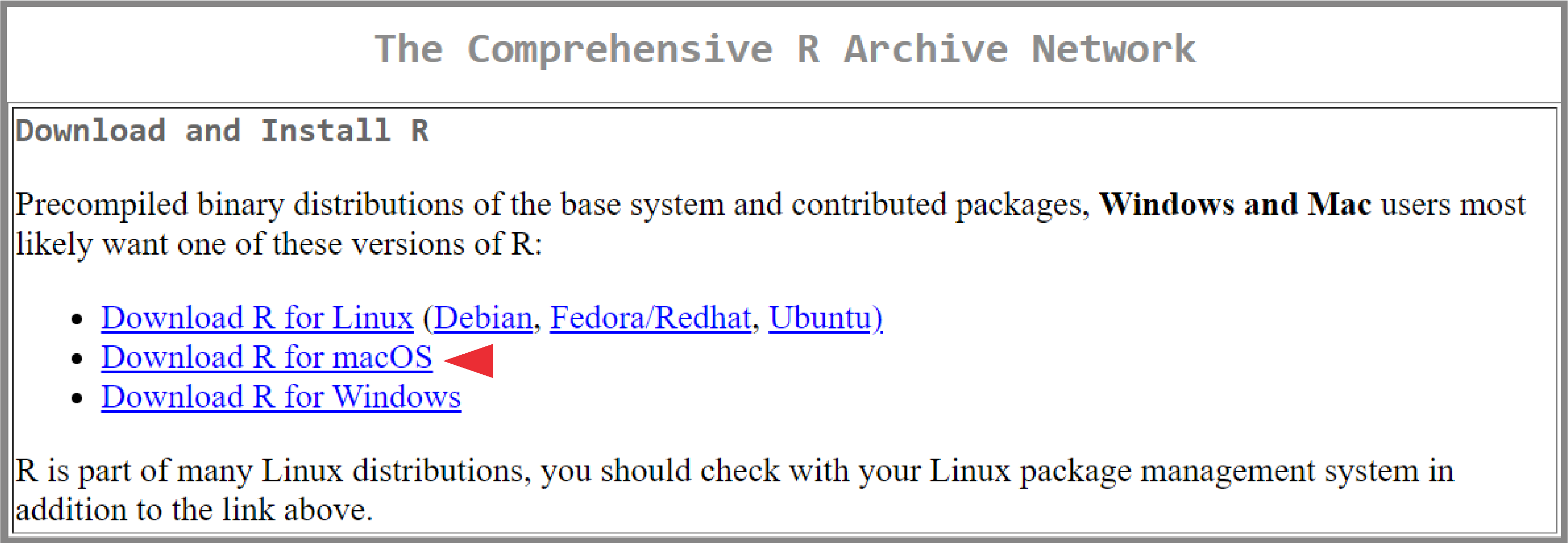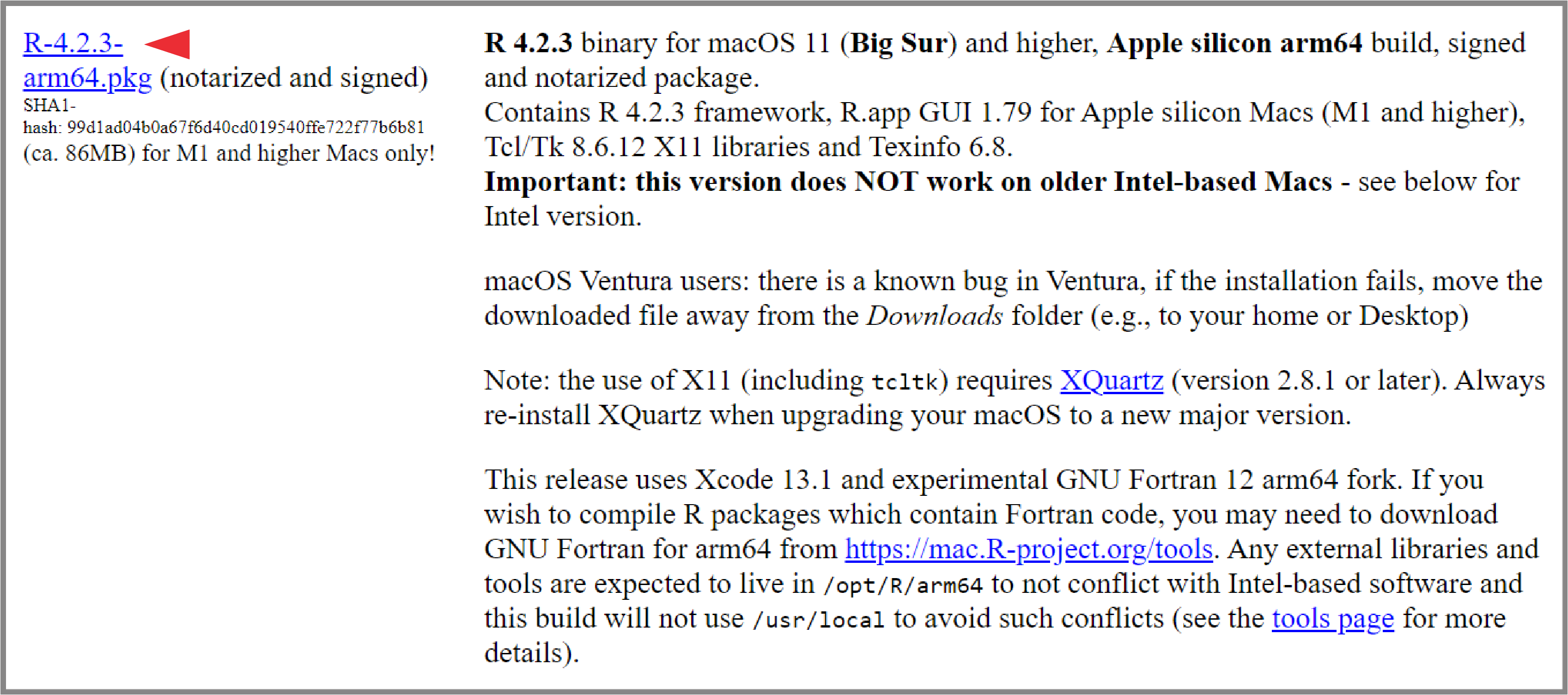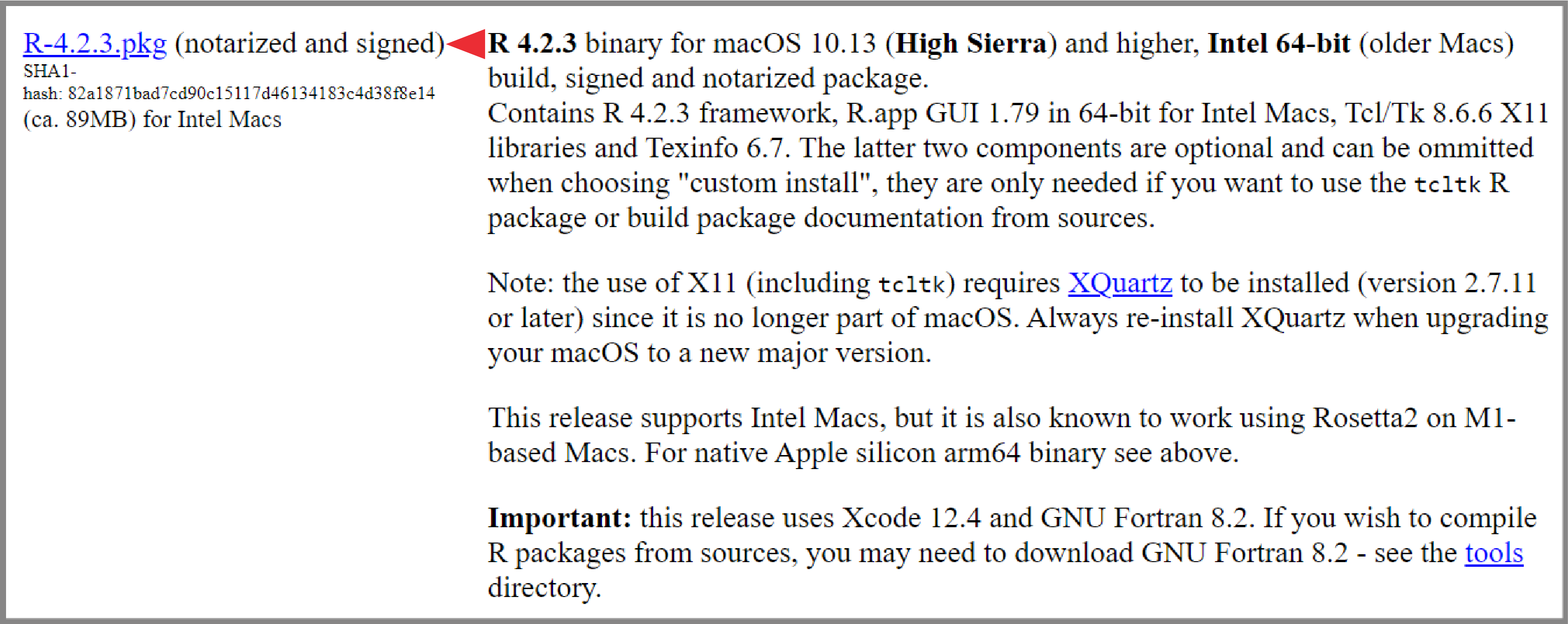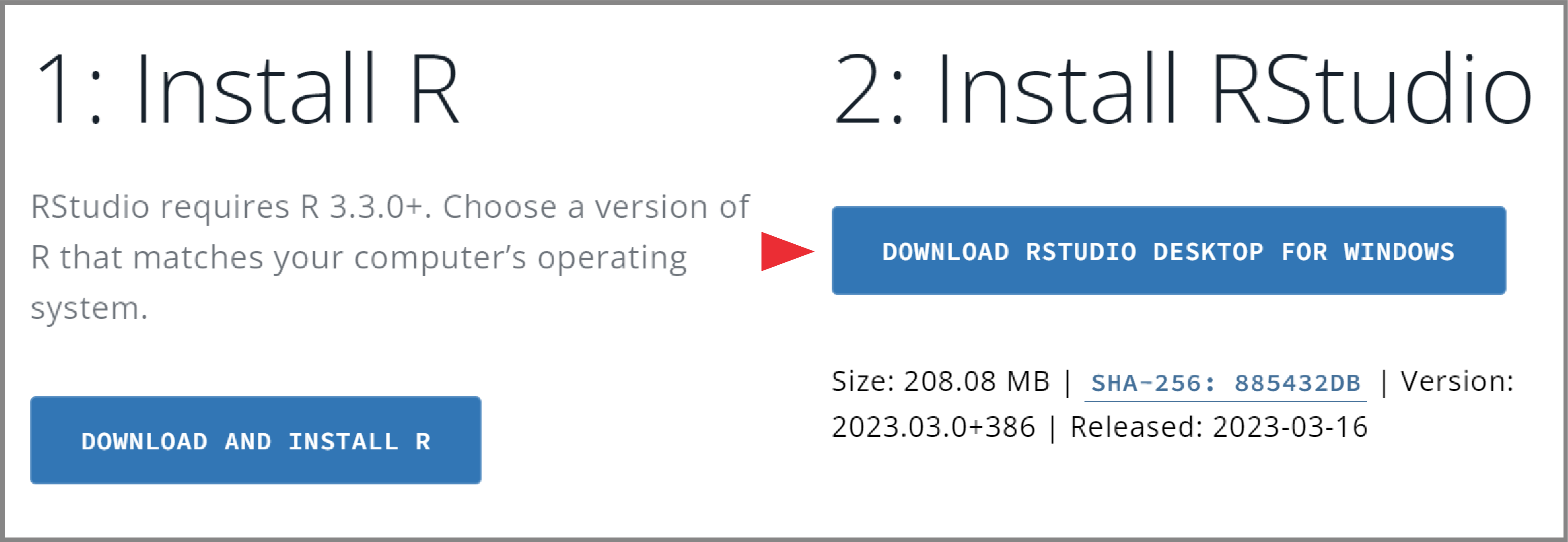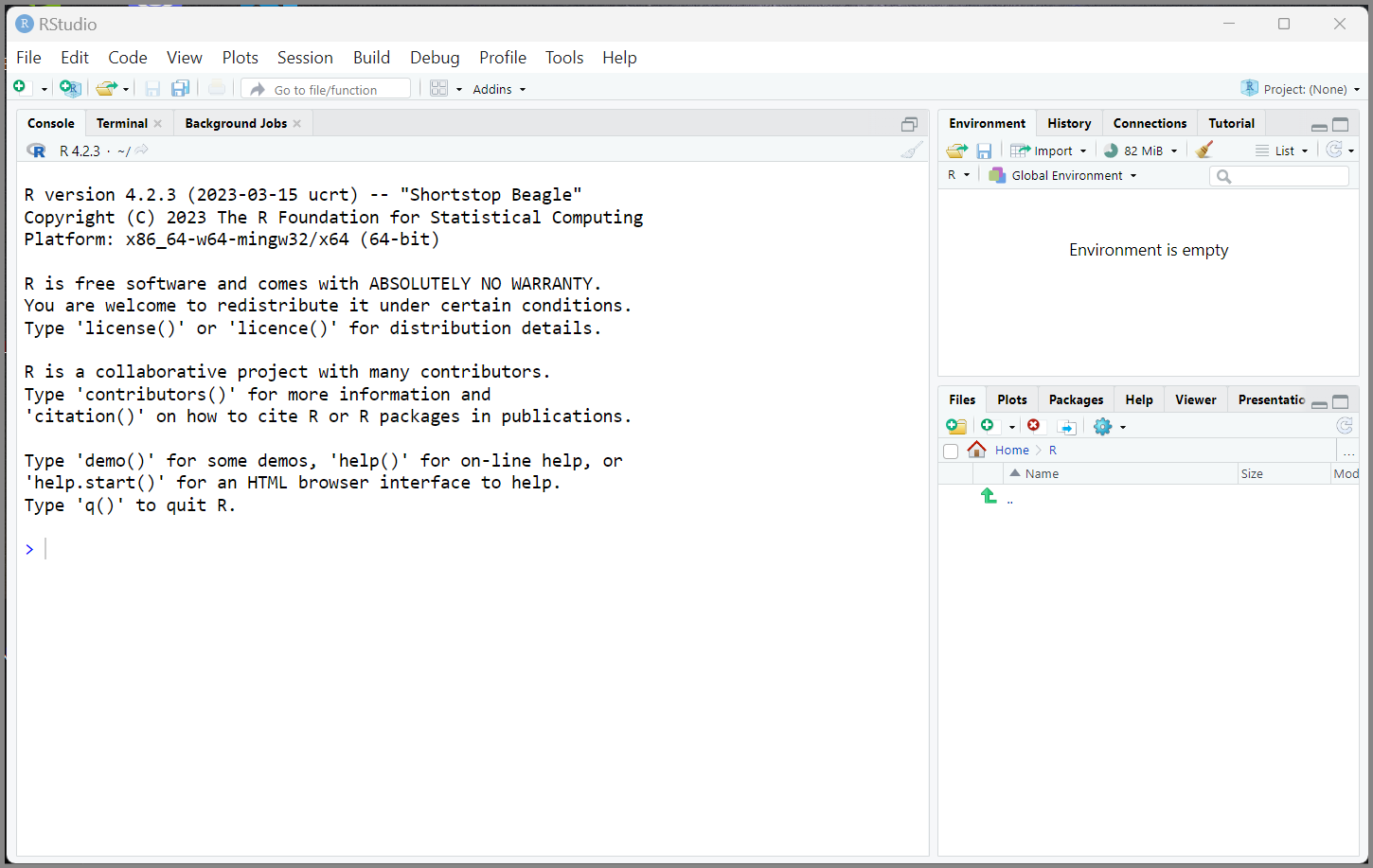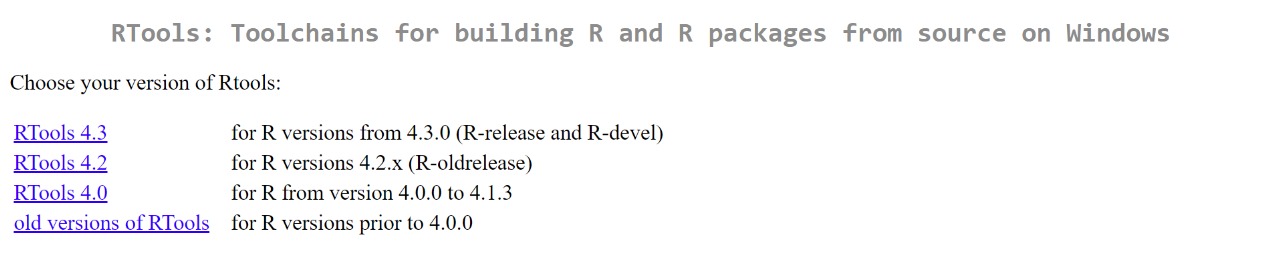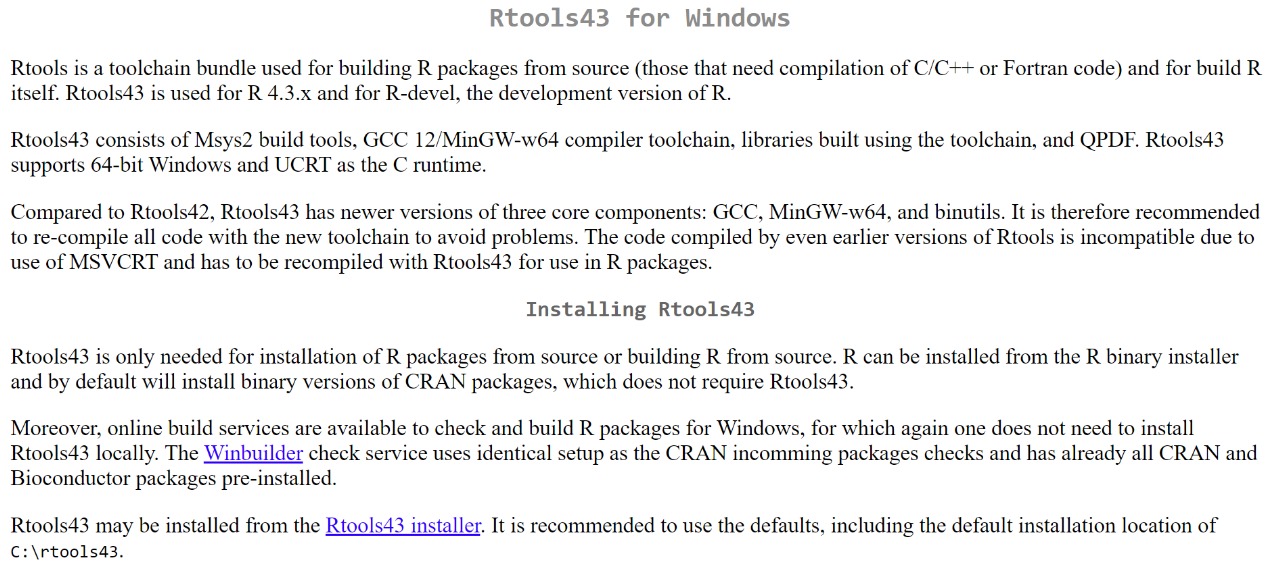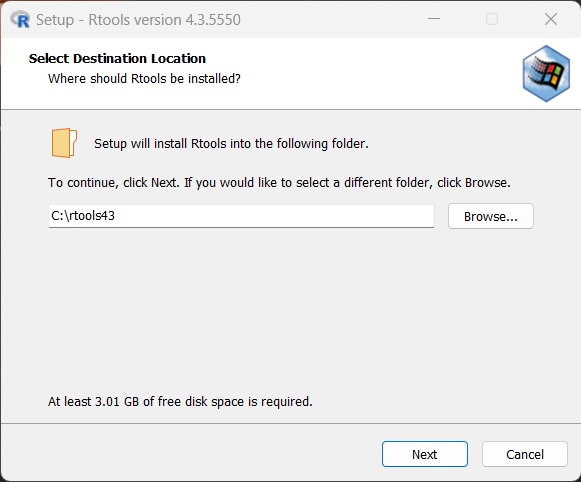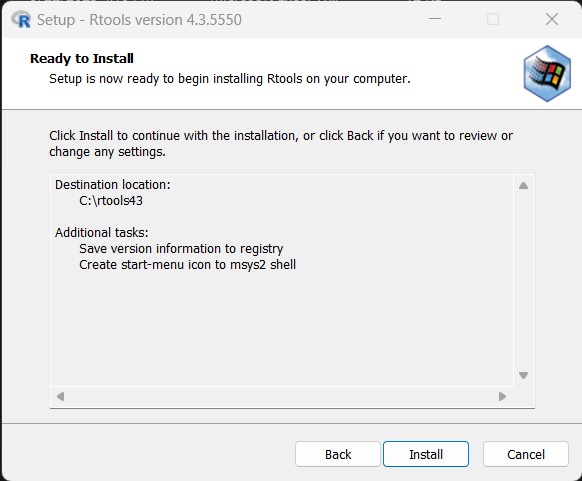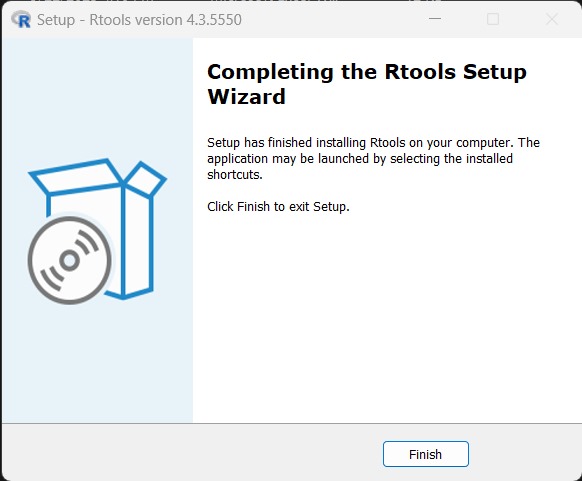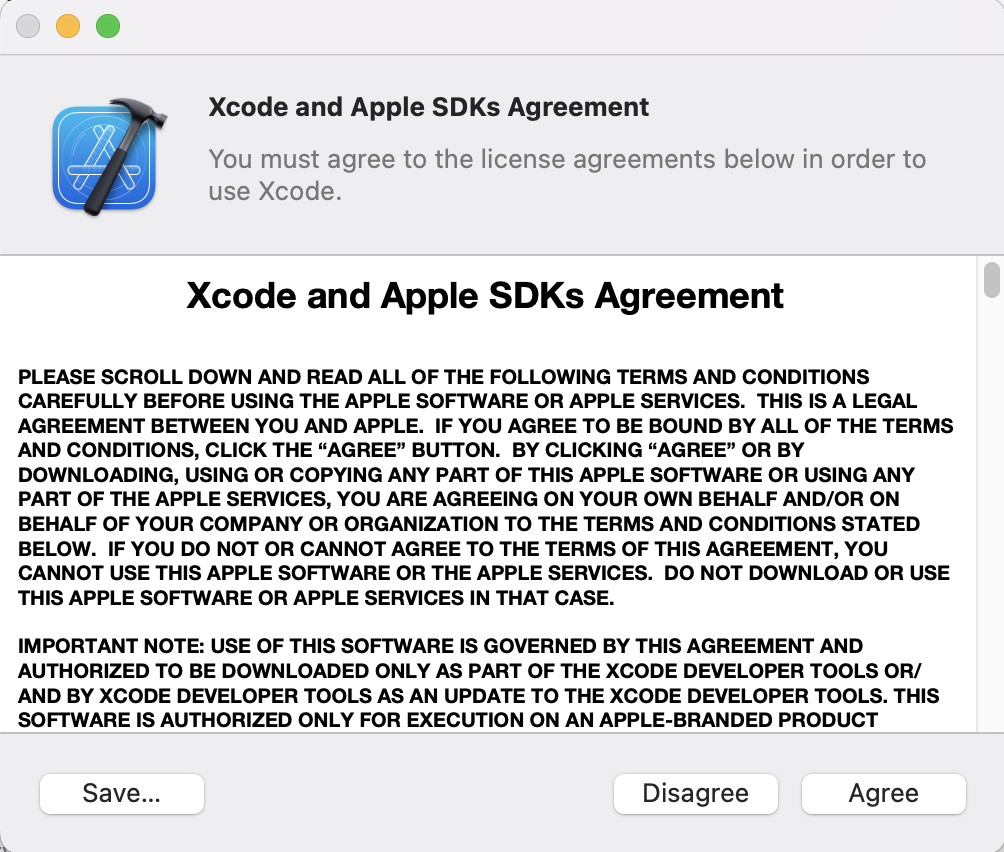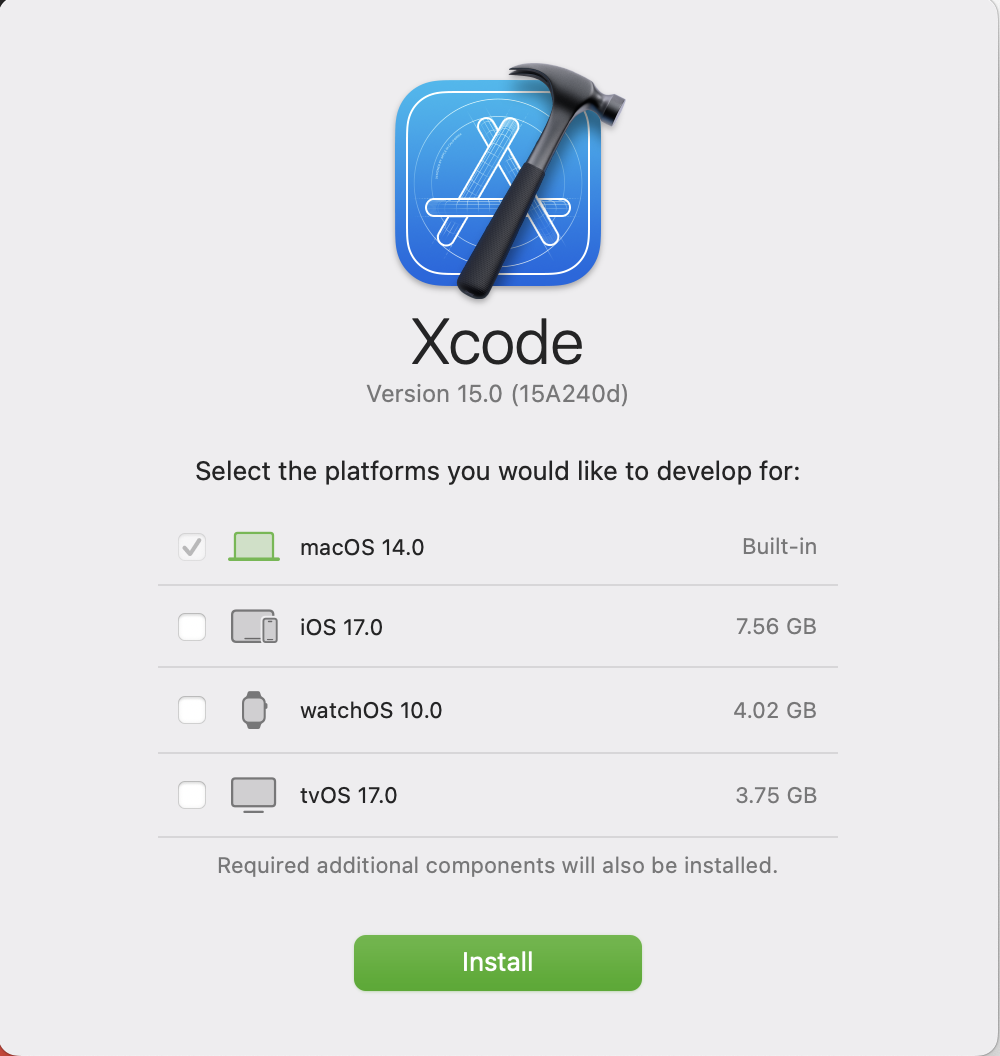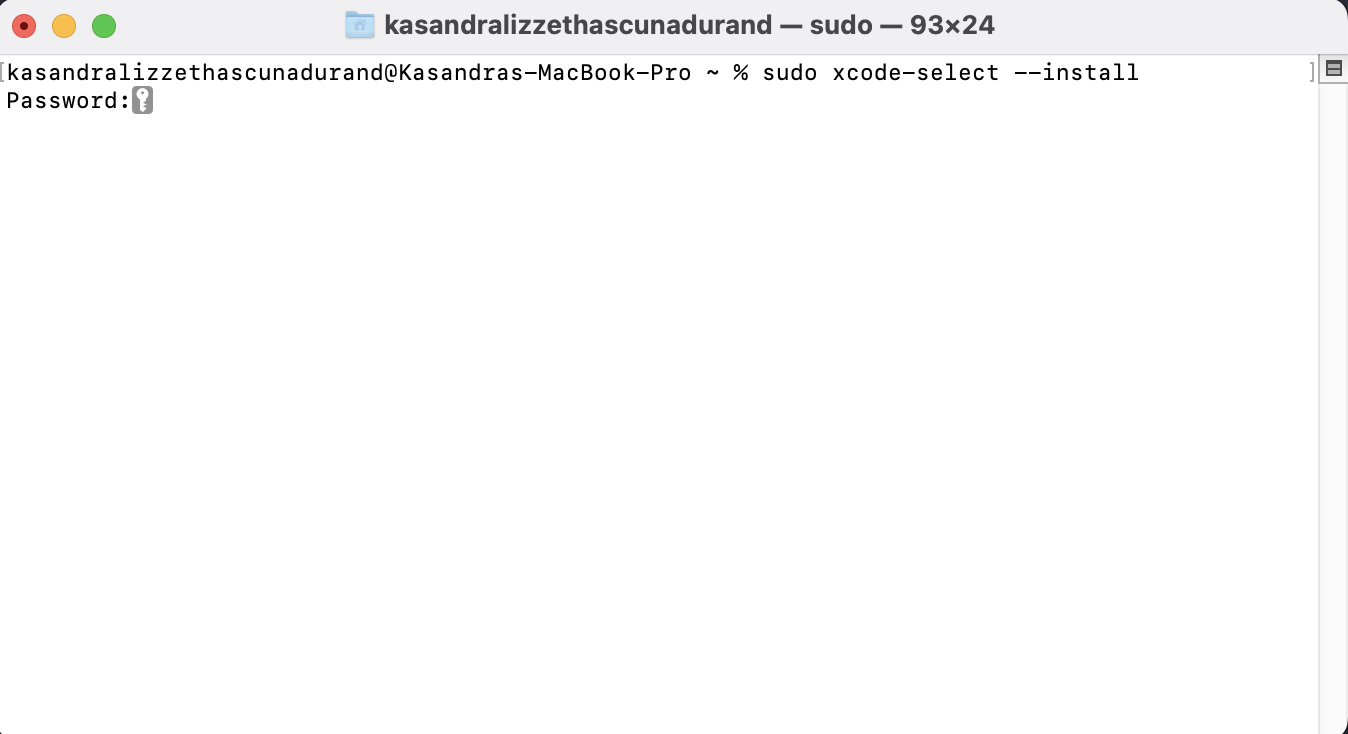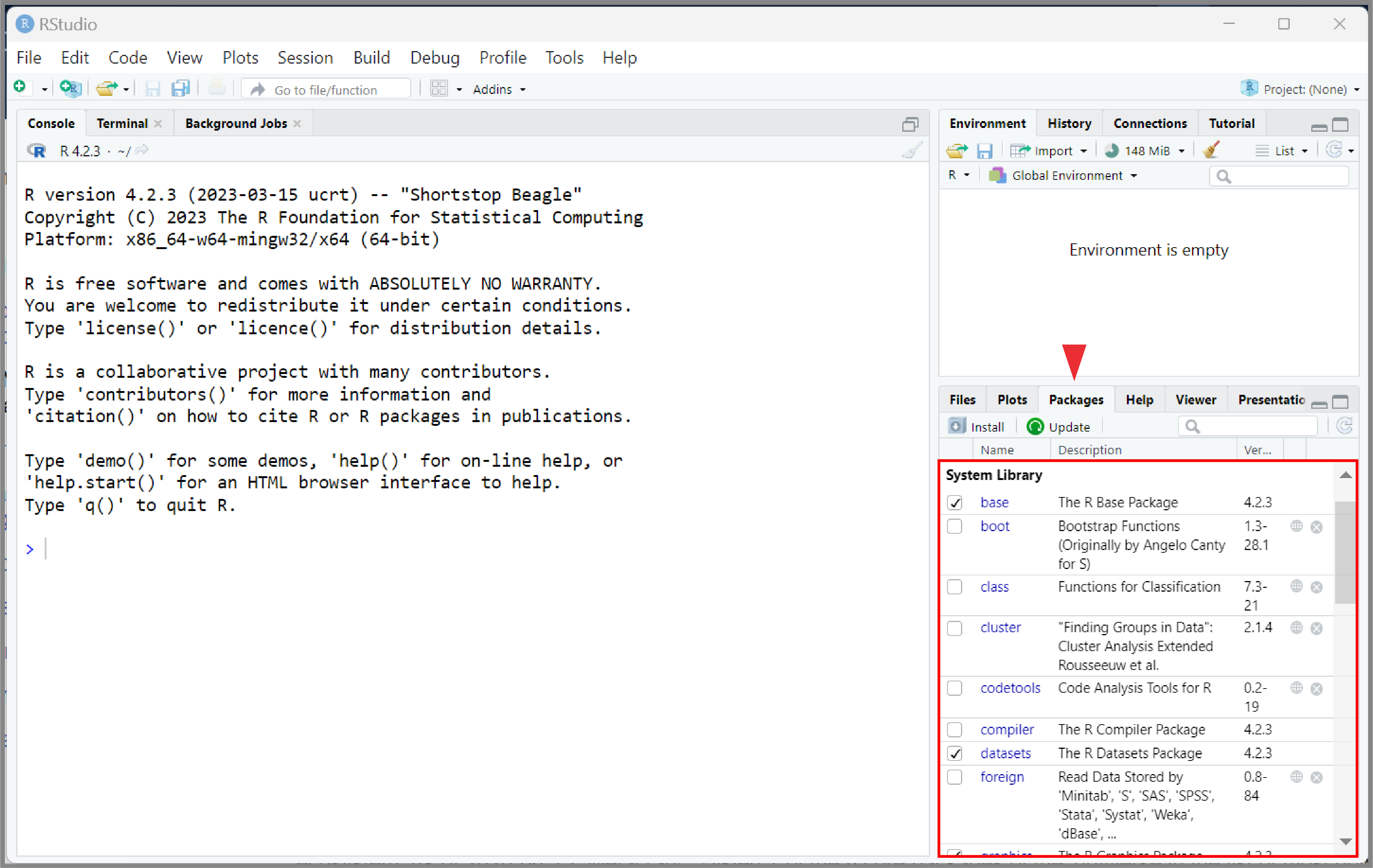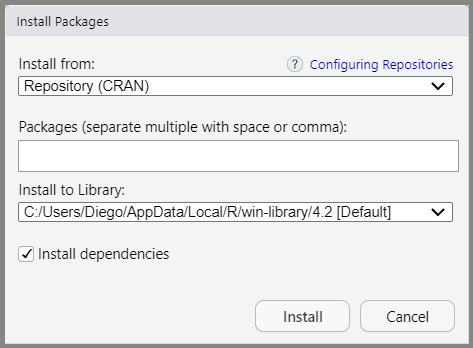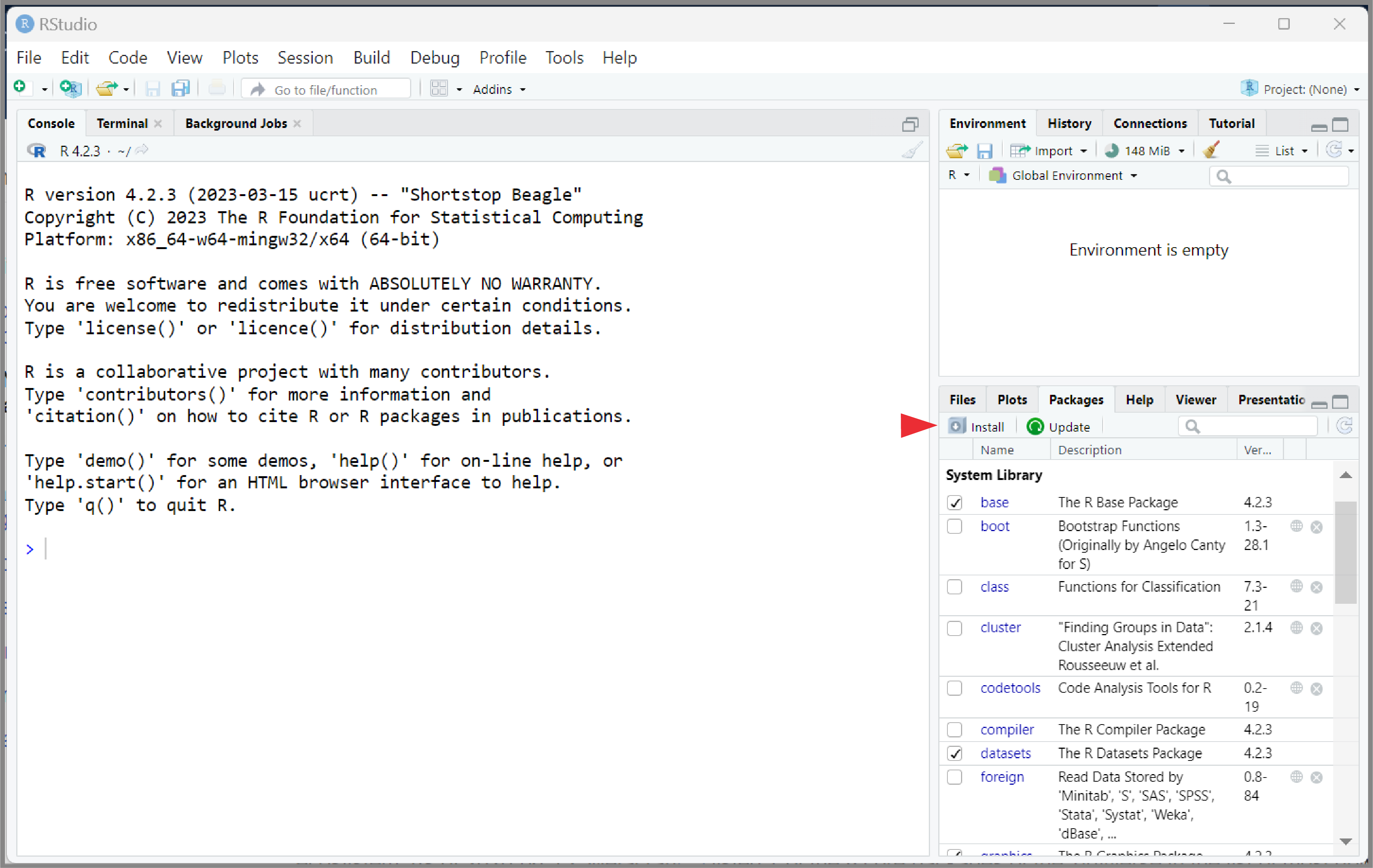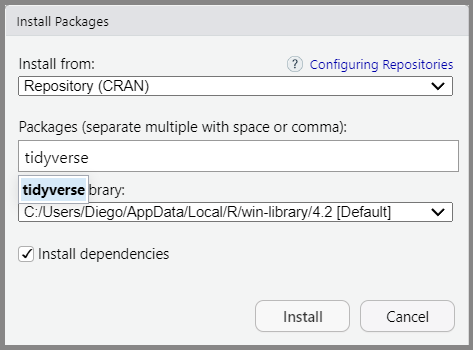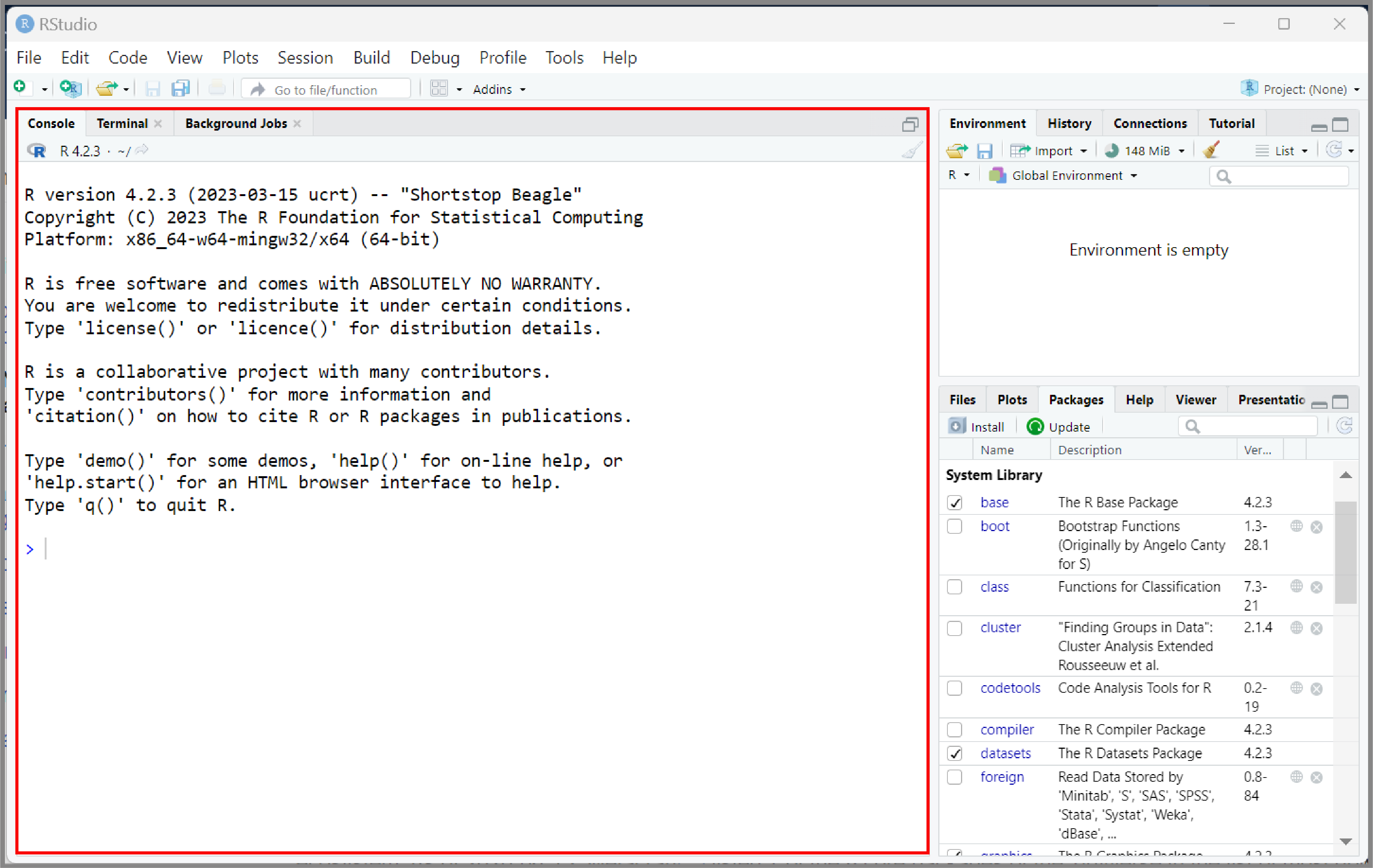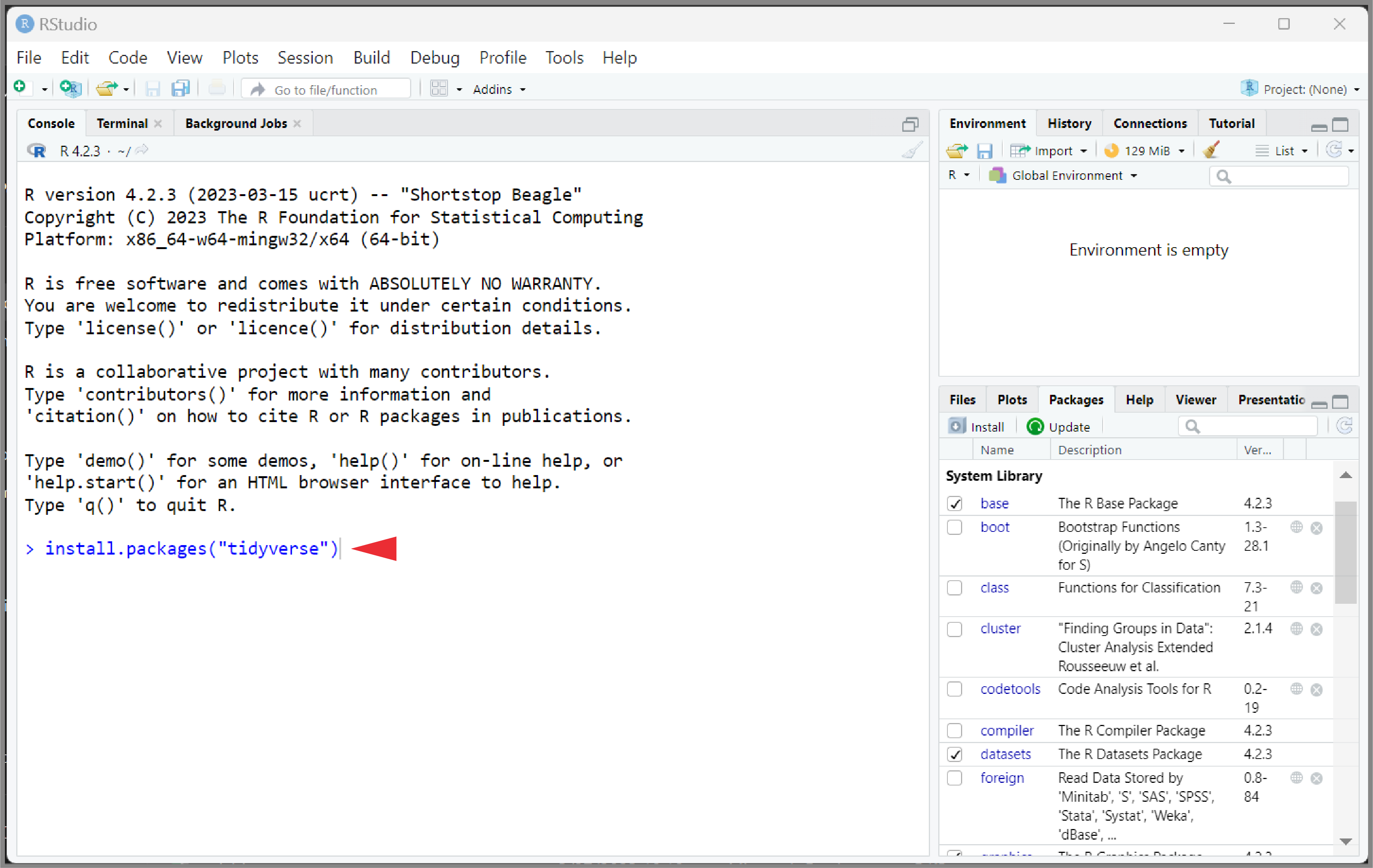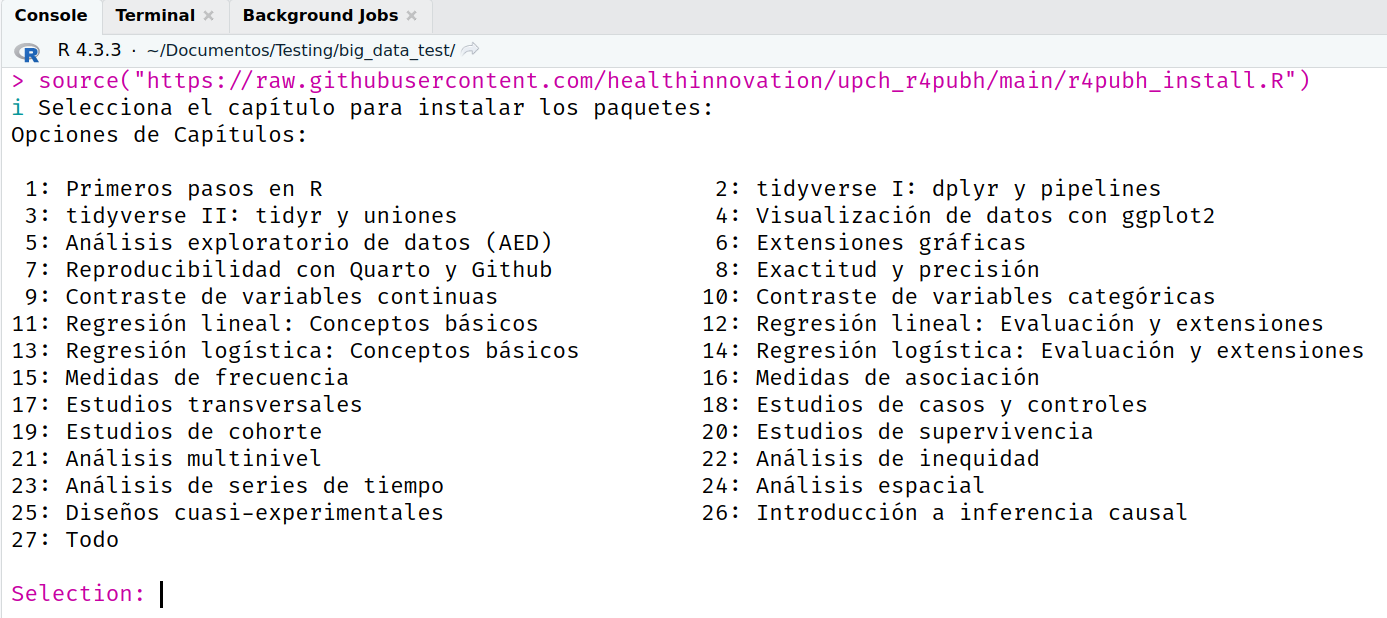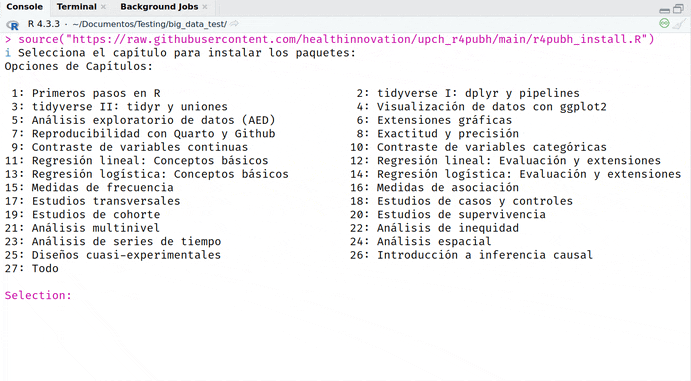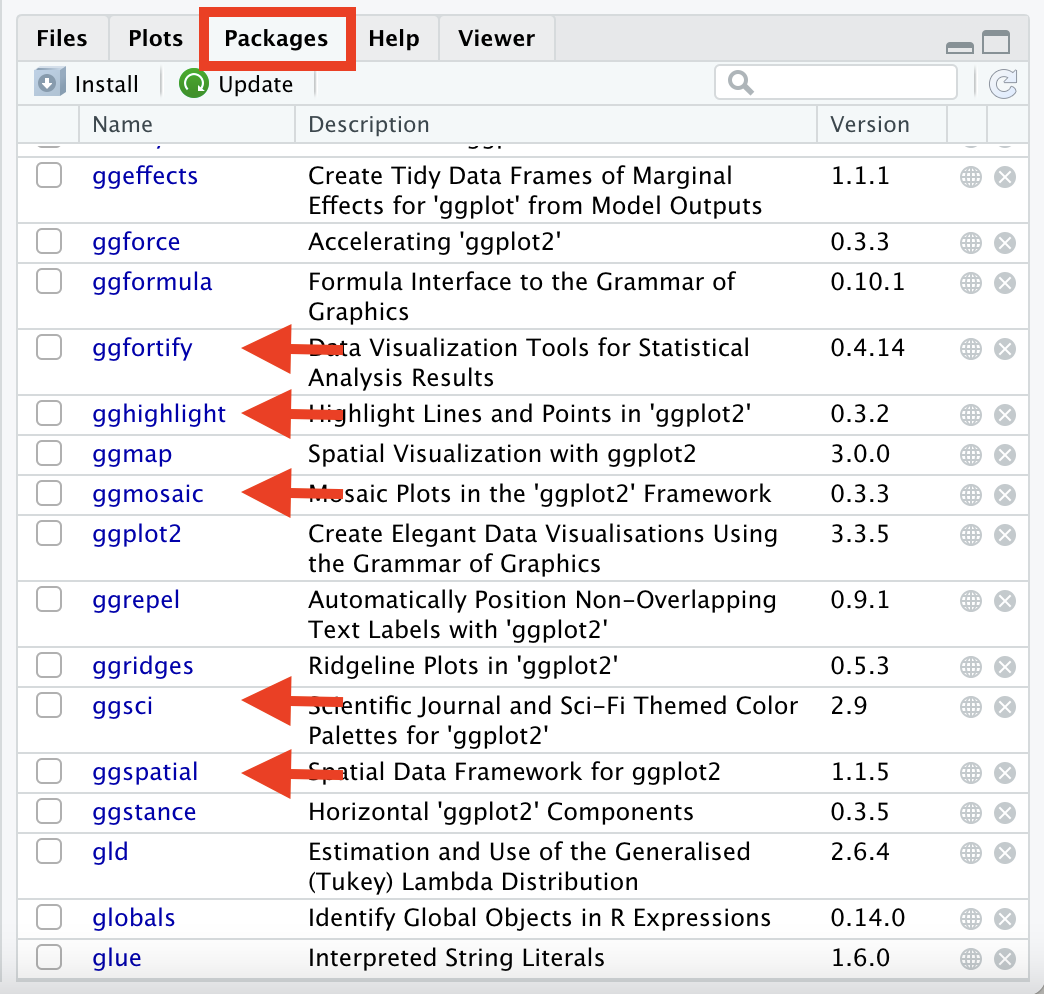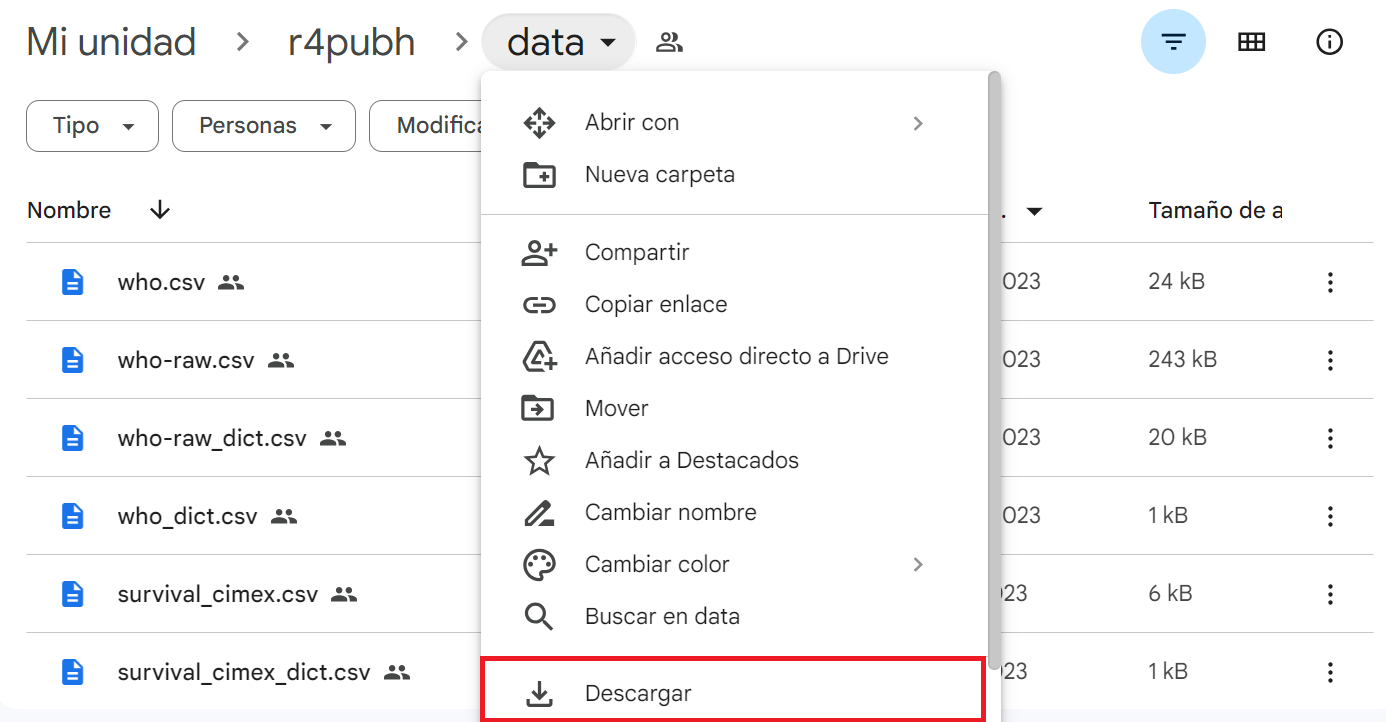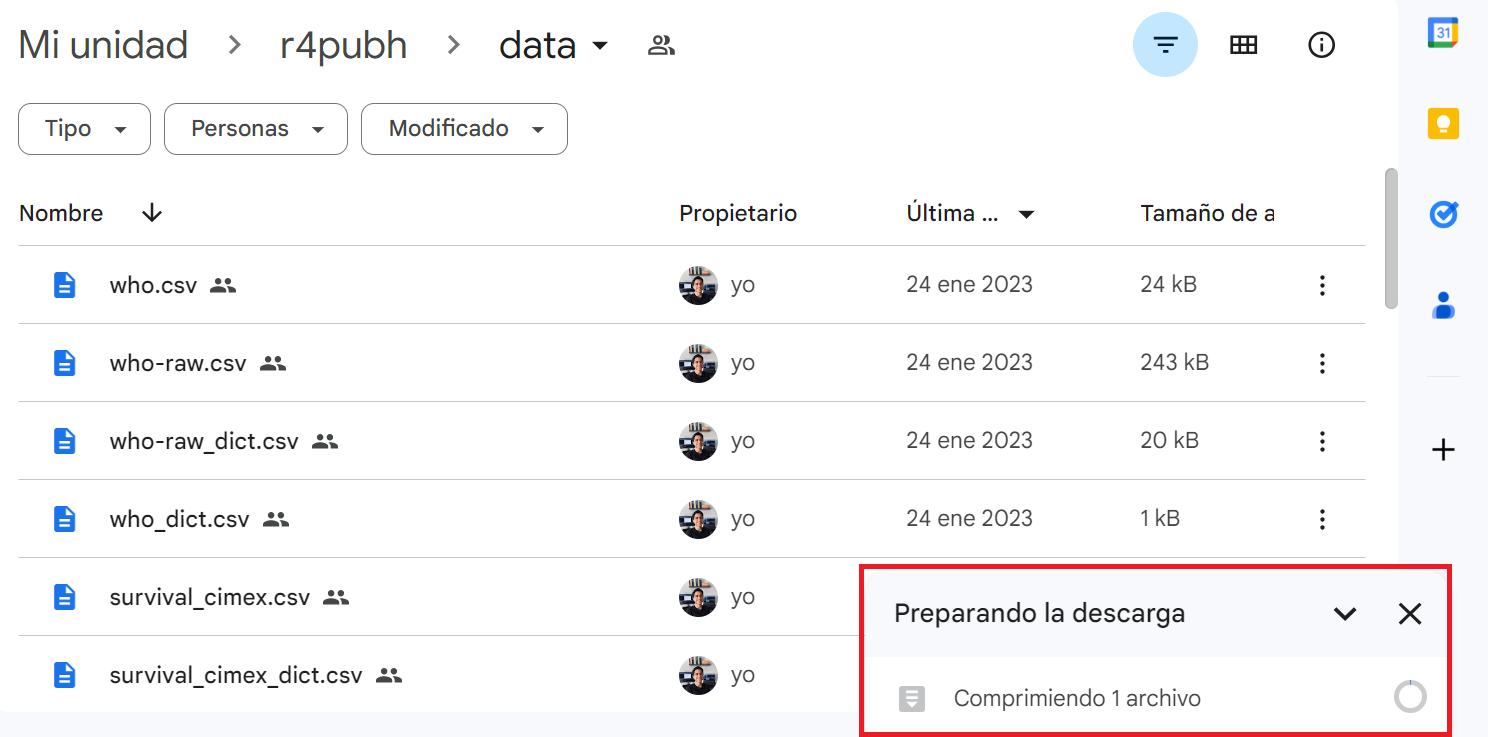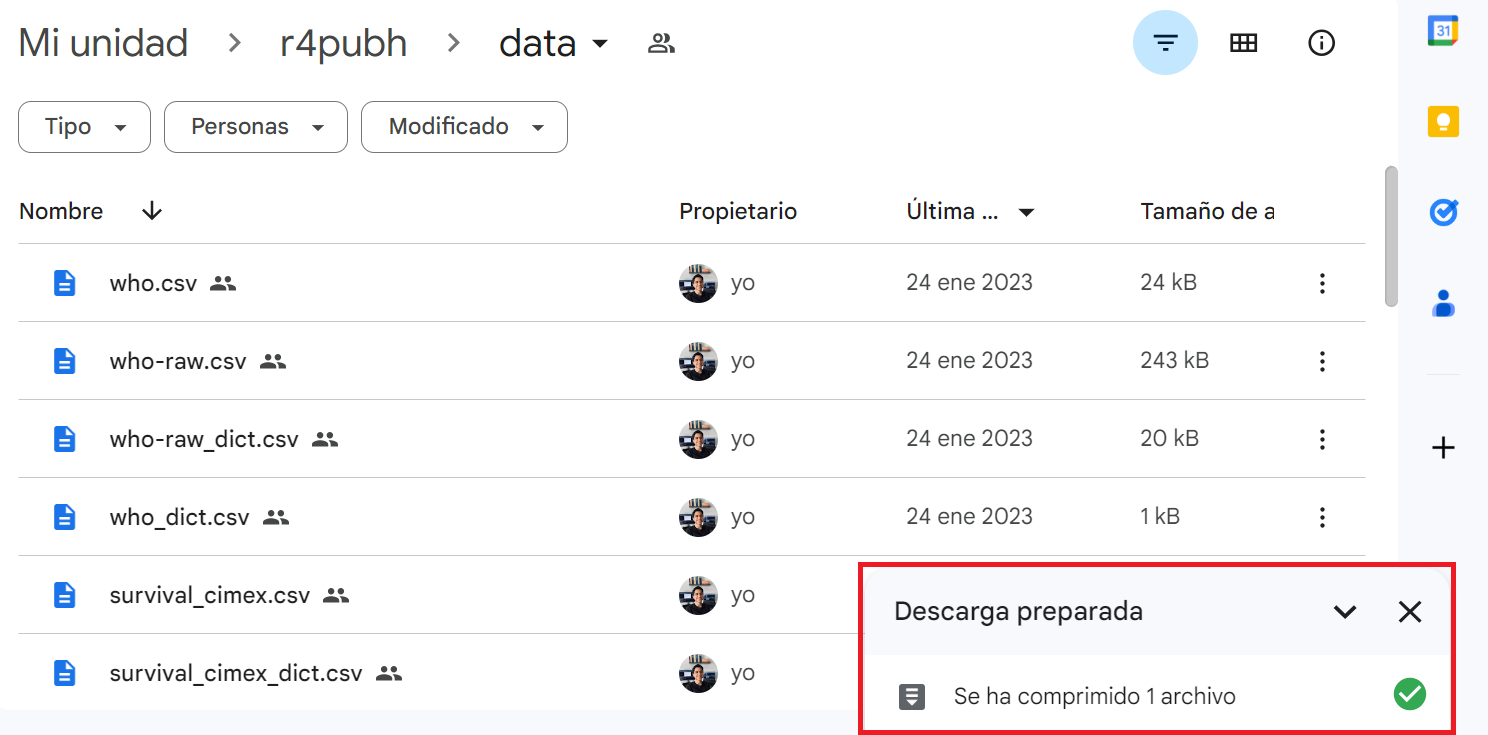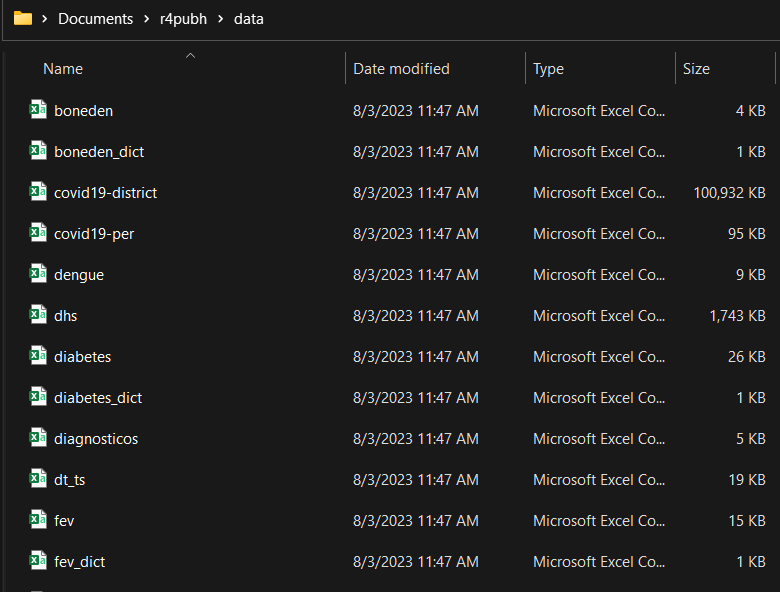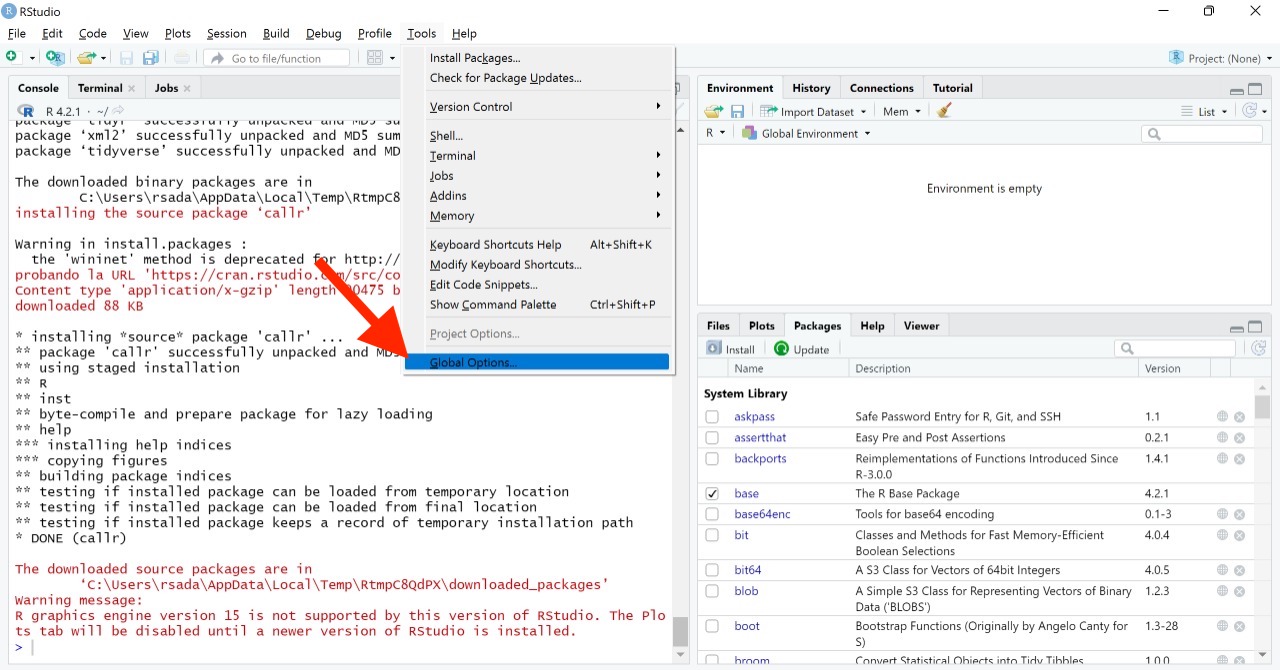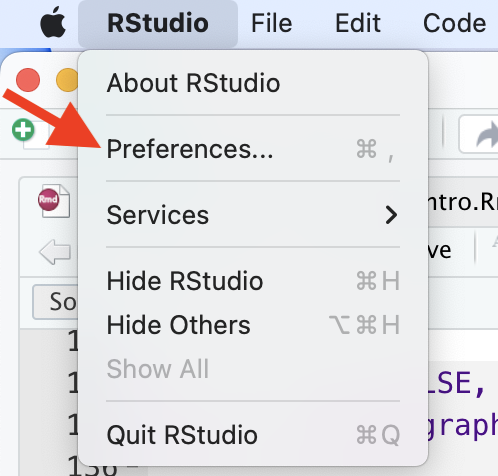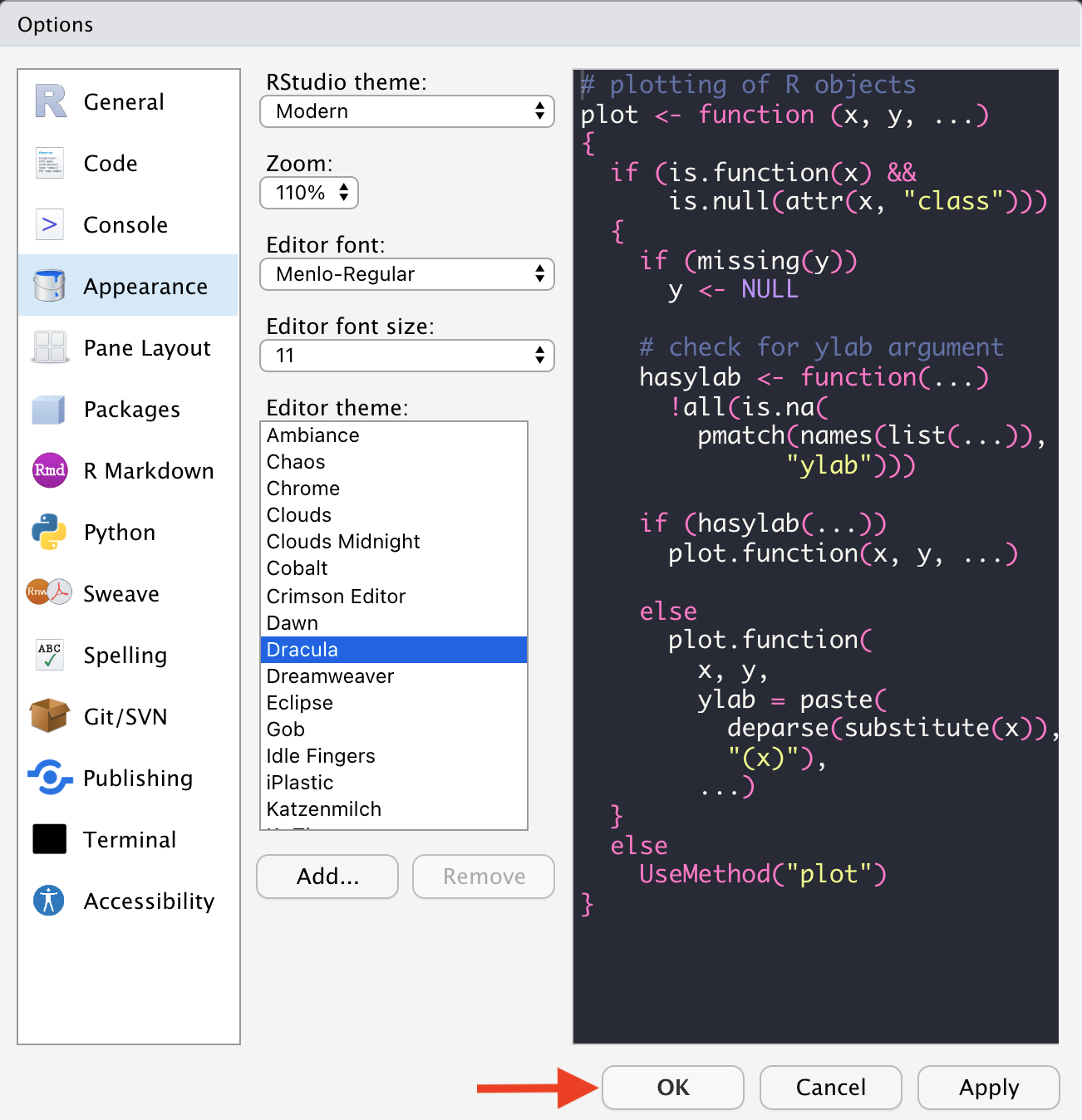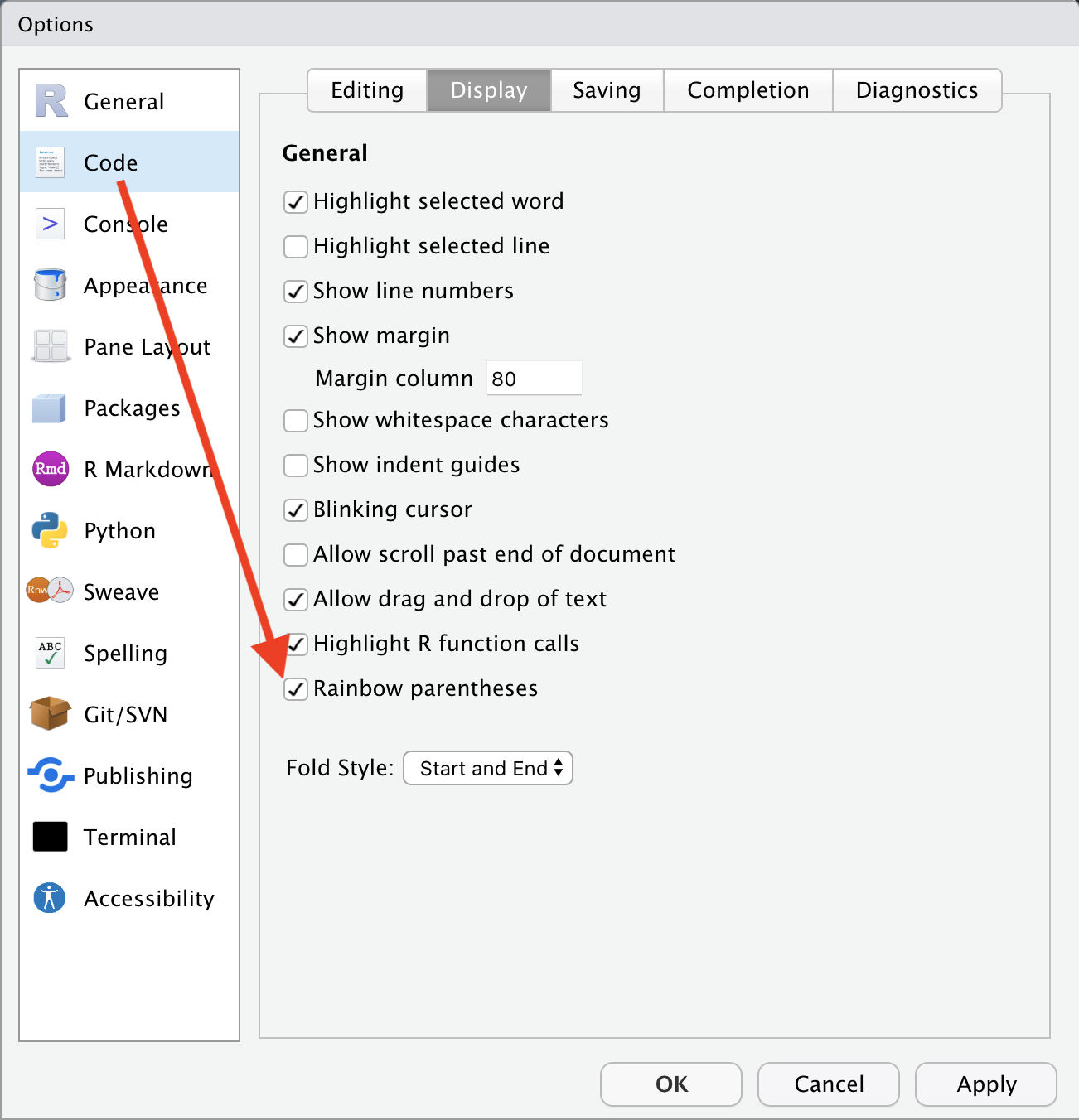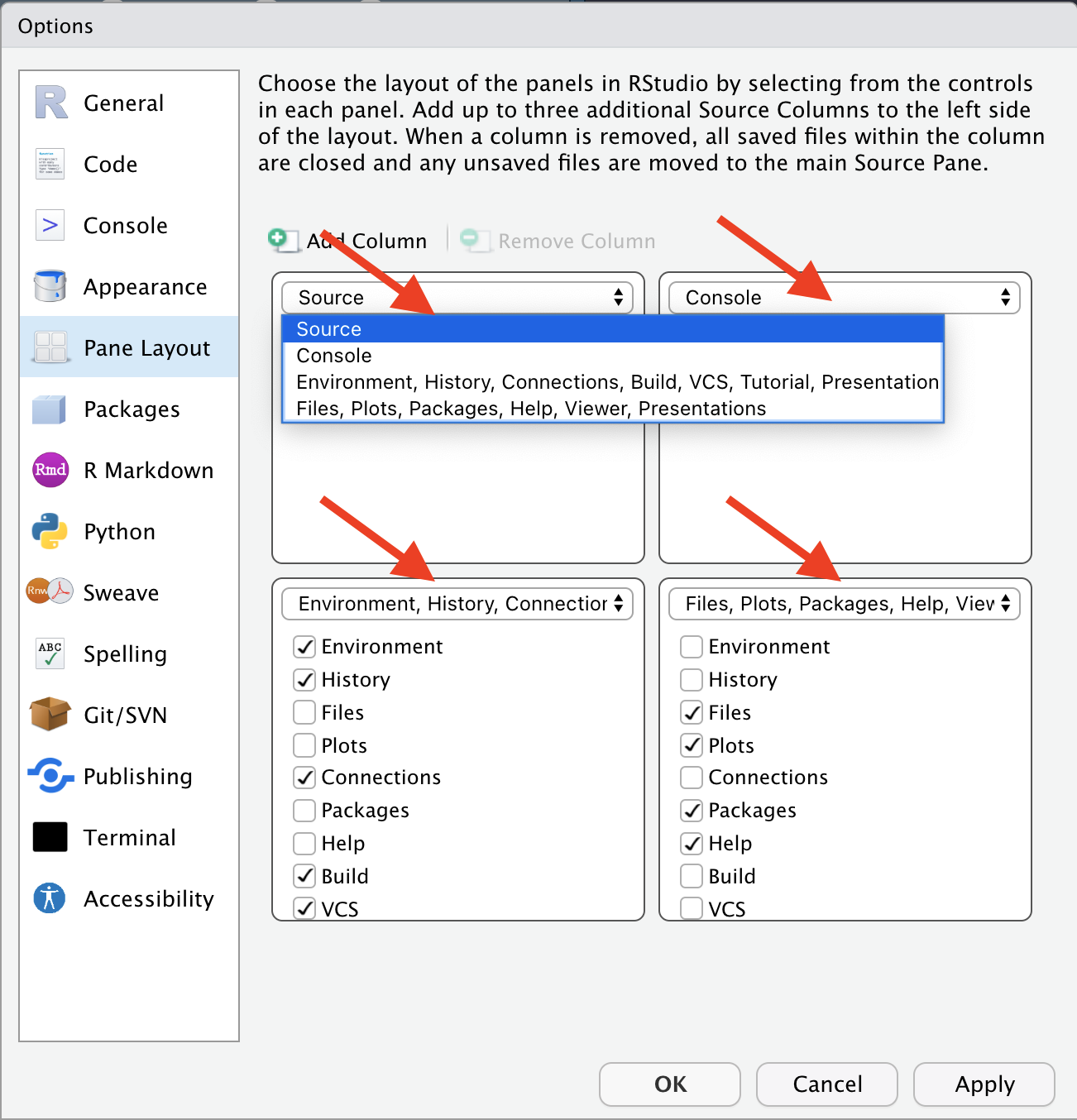Pre-requisitos
A continuación se presentarán los pasos necesarios para descargar e instalar los softwares R y RStudio en Windows y macOS, además de los paquetes de R que se utilizan en el libro. Para estos pasos requiere de una computadora personal, ya sea laptop o de escritorio, donde instalar los softwares y de una conexión a internet estable durante el proceso de descarga e instalación. En el caso de que tuviera instalado R o RStudio, se recomienda verificar que posea la última versión de estos softwares a la fecha 2024-05-28 (R 4.2.3 y RStudio Desktop 2023.03.0+386). En todo caso, es muy recomendable seguir los siguientes pasos para actualizar las versiones.
Instalación de R en Windows
Para instalar R en Windows:
- Ir a la web CRAN.
- Dar click en Download R for Windows.
- Dar click en base o install R for the first time.
- Dar click en Download R-4.2.3 for Windows para descargar el archivo ejecutable llamado R-4.2.3-win.exe.
Ejecutar el archivo R-4.2.3-win.exe. En caso Windows preguntara si deseamos que la aplicación haga cambios en el sistema, respondemos que “Sí”.
Elegir el idioma para la instalación.
- Revisar la licencia de uso y dar click en
Next.
Para una instalación por defecto, solo dar Next a todos los pasos hasta que el instalador nos diga que la instalación ha finalizado.
Para verificar que la instalación ha sido correcta, buscar en su escritorio el ícono de acceso directo con nombre R 4.2.3 o usar el buscador de Windows para encontrar el programa con el mismo nombre. Al ejecutarlo se debería abrir la Interfaz Gráfica de Usuario de R (RGui, por sus siglas en Inglés) mostrando la siguiente interfaz:
Instalación de R en macOS
Para instalar R en macOS:
- Ir a la web CRAN.
- Dar click en Download R for macOS.
- Para la versión macOS 11 (Big Sur) y mayores y procesador Apple silicon con arquitectura arm64 dar click en R-4.2.3-arm64.pkg. Debería descargarse un archivo ejecutable con el mismo nombre.
Para la versión macOS 10.13 (High Sierra) y mayores y procesador Intel con arquitectura 64-bit dar click en R-4.2.3.pkg. Debería descargarse un archivo ejecutable con el mismo nombre.
Leer muy bien las especificaciones de cada versión de R.
Una vez descargado, ejecutar el archivo .pkg correspondiente y seguir las instrucciones de instalación. Para una instalación por default aceptar todas las configuraciones predeterminadas.
Para verificar que la instalación es correcta, buscar en su escritorio el acceso directo con nombre R 4.2.3 o usar el buscador de macOS (Finder) para encontrar el programa con el mismo nombre. Al ejecutarlo se debería abrir el RGui con una vista similar a la Figura Figura 6.
Instalación de RStudio
RStudio es un Entorno de Desarrollo Integrado (IDE por sus siglas en Inglés) para R. Para instalar la versión de escritorio de RStudio seguir los siguientes pasos:
Asegurarse de tener primero instalado R siguiendo los pasos de las secciones anteriores.
Ingresar a la web de descarga de RStudio Desktop.
Dar click en Donwload RStudio Desktop for Windows o Donwload RStudio Desktop for macOS dependiendo de su sistema operativo. Se descargará el archivo ejecutable con nombre RSTUDIO-2023.03.0-386 con extensión .exe si se encuentra en Windows o .dmg si está en macOS. Por ejemplo, para Windows:
Una vez descargado, ejecutar el instalador y seguir las instrucciones de instalación. Para una instalación por defecto aceptar todas las configuraciones predeterminadas.
Para verificar que la instalación ha sido correcta, buscar en su escritorio el acceso directo con nombre RStudio o usar el buscador de su sistema operativo para encontrar el programa con el mismo nombre. Al ejecutarlo se debería abrir el programa con la siguiente interfaz (ejemplo para Windows):
Una vez instalados R y RStudio, es suficiente con usar RStudio para trabajar con R; es decir, RStudio abrirá y controlará R para usted. En este libro se asume que toda la interacción con R se hace a través de RStudio.
Para más detalles sobre cómo configurar y personalizar RStudio ver la sección Customizing the interface del tutorial Introducing RStudio and R Markdown de Shannon Pileggi.
Instalación de RTools y Xcode
Para garantizar una instalación fluida de los paquetes de R y evitar problemas durante las compilaciones de código fuente, se recomienda seguir estos pasos antes de comenzar:
- Para Windows:
- Descargar e instalar RTools desde la página oficial de CRAN para Windows. Para obtener la versión más reciente de RTools, es necesario contar con la versión más actualizada de R previamente instalada en tu sistema.
- Hacer clic en el enlace para la instalación, por ejemplo, seleccionar “RTools4.3”.
Si una ventana emerge y consulta si deseas permitir que el programa realice modificaciones en tu ordenador, debe seleccionar la opción “Aceptar” o “Sí”.
Después de descargar el instalador, es necesario elegir la ubicación en la que se almacenará en su computadora.
- Haga clic en la opción de instalar RTools.
- En última instancia, recibirás una notificación que indica la finalización exitosa de la instalación.
- Para macOS:
- Abre la “App store” en tu mac.
- Escribe “Xcode” en la barra de búsqueda.
- Descarga e instala Xcode.
- Después de la instalación, abre Xcode, acepta los términos y condiciones.
- Finalmente, selecciona en qué plataformas lo usarás.
- También tiene la opción de realizar la instalación desde el Terminal utilizando el siguiente comando: “sudo xcode-select –install”. En ese momento, le solicitará la contraseña de su computadora y comenzará el proceso de instalación.
Instalación de paquetes de R
Los paquetes son extensiones de R. Cada paquete es una colección de funcionalidades adicionales para realizar una tarea específica. Actualmente existe una cantidad inmensa de paquetes para realizar una infinidad de tareas, y muchos paquetes más están activamente en desarrollo.
R viene pre-cargado con quince paquetes base. Es posible que también se hayan instalado un aproximado de quince paquetes recomendados, por lo que al abrir R por primera podríamos encontrar hasta treinta paquetes. La lista de estos paquetes está bajo el nombre System Library y se puede visualizar en la pestaña Packages del panel inferior derecho:
Ahora podemos instalar paquetes de R usando RStudio, veremos las diferentes formas.
Usando las herramientas de RStudio
- En el menú de RStudio, ir a Tools > Install Packages. Se debería abrir la siguiente ventana:
También podemos dar click en Install de la pestaña Packages del panel inferior derecho:
- En la caja de Packages, escribir el nombre del paquete se quiere instalar. Por ejemplo, podemos escribir tidyverse, el cual es el paquete que más se usará en este libro:
Si necesitamos instalar varios paquetes, escribimos los nombres separados por un espacio o por una coma.
No es necesario cambiar las otras configuraciones en esta ventana, a menos que se requiera hacer una instalación más avanzada.
Damos click en Install e iniciará la instalación. Es normal que aparezcan algunas ventanas de carga mientras se instalan los paquetes.
Para verificar que el paquete ha sido instalado, buscamos el nombre del paquete en la lista System Library de la pestaña Packages del panel inferior derecho así como en la Figura 20. Es posible que otros paquetes también hayan sido instalados. Estos paquetes son las dependencias del paquete que inicialmente queríamos instalar.
Usando la consola
- Ubicar la pestaña llamada Consola que se encuentra en el panel izquierdo (o panel izquierdo inferior):
En esta pestaña se pueden ingresar directamente comandos de R. Probemos ejecutar nuestro primer comando:
- Ubicar el cursor (dar click) en el símbolo > y tipear el commando
install.packages("tidyverse"):
Para instalar más de un paquete, se pueden listar usando una estructura de concatenación. Por ejemplo, para installar los paquetes haven, stringr y lubridate, escribimos los nombres entre comillas y separados por comas dentro de la estructura de concatenación c(). Esta lista luego la escribimos dentro de la función install.packages(), resultando en el siguiente comando:
install.packages(c("haven", "stringr", "lubridate"))Este último comando es el que se escribe en la consola para instalar todos los paquetes.
Asegurarse que el cursor está en la consola (parpadea) y presionar Enter en el teclado. La instalación iniciará.
Para verificar la instalación ha terminado, buscar el paquete en la lista de paquetes instalados.
Instalar todos los paquetes del libro
Los paquetes que se usan en el libro son los siguientes:
| ACSWR | fmsb | leaps | rddensity |
| bayestestR | forecast | lme4 | rddtools |
| boot | foreign | lmerTest | riskCommunicator |
| broom | geodata | lmtest | rstatix |
| broom.helpers | GGally | lsr | sampler |
| broom.mixed | ggdag | lubridate | sandwich |
| BSDA | ggeffects | mapview | scales |
| caret | ggfortify | MASS | see |
| cobalt | gghighlight | MatchIt | sf |
| codebook | ggmosaic | mgcv | sfdep |
| coin | ggplot2 | mlbench | sfsmisc |
| colourpicker | ggpubr | modelbased | sjPlot |
| dagitty | ggsci | moments | skimr |
| DescTools | ggspatial | oaxaca | smacpod |
| discSurv | gtsummary | parameters | spatstat |
| doBy | ineq | performance | spdep |
| dplyr | interactions | plotly | stevedata |
| Epi | janitor | pracma | survival |
| epiDisplay | jtools | pubh | survminer |
| epiR | lattice | Publish | tidyverse |
| estimatr | leaflet | purrr | yardstick |
| faraway | leaflet.extras2 | raster | zoo |
Para instalar todos los paquetes usados en el libro, copiar el siguiente comando en la consola y dar Enter:
source("https://raw.githubusercontent.com/healthinnovation/upch_r4pubh/main/r4pubh_install.R")Lo anterior ejecutará una función alojada en Github que verificará si se tiene todo lo necesario para empezar la instalación de los paquetes. En primer lugar, mostrará un menú de opciones para instalar todos los paquetes que se usarán en el libro (opción 27) o solo los paquetes específicos de un capítulo:
La función se encuentra automatizada para que no necesite realizar interacciones adicionales y tenga todo lo necesario para desarrollar el contenido en el libro o los capítulos específicos que sean necesarios:
Aunque la función anterior ya verificará si se tiene todos los paquetes instalados, también puede verificar la instalación de los paquetes listados en la Tabla 1 en el panel inferior derecho, pestaña Packages.
También se pueden instalar los paquetes manualmente siguiendo las instrucciones de la secciones Usando las herramientas de RStudio o Usando la consola.
Descarga de los conjuntos de datos
A continuación se detallarán los pasos para descargar y usar correctamente los conjuntos de datos que se utilizan en el libro. Se asumirá que se está usando el sistema operativo Windows. Para los usuarios de macOS los pasos deberían ser similares.
Los archivos de datos se encuentran en una carpeta compartida de Google Drive que se puede acceder con en este enlace.
Descargar la carpeta usando la opción Descargar como se indica en la siguiente imagen:
- Inmediatamente después, en la parte inferior derecha de la página debería salir una ventana con el título de Preparando la descarga y con el mensaje de Comprimiendo o Comprimiendo 1 archivo.
Una vez que se termine de comprimir la carpeta, el título de la ventana se actualiza a Descarga preparada y se debe mostrar el mensaje Se ha comprimido 1 archivo. Luego de esto, la descarga debería iniciar. El tiempo de descarga depende de la conexión a internet.
Ubicar la carpeta donde por defecto se guardan las descargas, que generalmente es en
C:\Documentos\Descargas(Windows). Una vez terminada la descarga, debería aparecer en esta carpeta un archivo comprimido con el nombre compuesto pordataseguido de la fecha y hora de descarga en formato ISO 8601 y separados por un guión. Por ejemplo,data-20230803T163456Z.Se recomienda crear una carpeta que sea exclusiva para trabajar con el contenido del libro. En esta carpeta, se extraerá el contenido del archivo comprimido que se ha descargada.
Regresar a la ubicación de la descarga y dar click derecho en el archivo comprimido. Luego dar click en la opción
Extraer todo. Se abrirá una ventana donde tendrá que buscar la carpeta que creó en el paso anterior. Una vez seleccionada dar click en el botónExtraer.Ir a la carpeta de trabajo y verificar que dentro se ha creado una carpeta con el nombre
data. Dentro de la carpetadatadeberían estar todos los archivos de datos que están en la carpeta compartida como se muestra a continuación:
En el capítulo de Introducción a R se explica cómo crear y trabajar con proyectos de RStudio. Estos proyectos permiten gestionar las dependencias de código y archivos de un trabajo particular que hagamos en R. Es muy recomendable que los proyectos se creen en la carpeta de trabajo donde también esta data para que sea más fácil y ordenado trabajar con los conjuntos de datos.
Personalización opcional de la apariencia de RStudio
Si desea personalizar el entorno de RStudio, siga los siguientes pasos:
Para Windows:
Abra RStudio y vaya a la parte superior y haga click en Tools. En el panel desplegable haga click en Global Options...
Para macOS:
Abra RStudio y al costado de la manzanita, haga click en RStudio. En las opciones desplegables haga click en Preferencias....
En ambos sistemas operativos, vaya a la sección de Apariencia y seleccione sus opciones preferidas para tema, enfoque, tamaño y tipo de letra. Finalmente, haga click en OK para aplicar las modificaciones.
Si desea que sus paréntesis tengan un color diferente, en la sección de Código, en la pestaña Display seleccione Rainbowl parentheses.
Si desea cambiar la posición de las ventanas Source, Environment, Console y Files vaya a Pane Layout y seleccione la posición de su preferencia.
Haga click en OK y la apariencia del entorno de RStudio se habrá modificado y estará lista para usar.